The most important thing I did when Deploying Updates with SCCM was that I did not create a Software Update Deployment again and again. For this reason, I have created a system that can be used by adding every new update.

Lets start…

Software Updates screen

All Software Updates Penceresinden Add Criteria ‘ya gireriz ve Product ‘ı seçip Add deriz.
In the All Software Updates window, enter the Add Criteria and select Product and click Add.
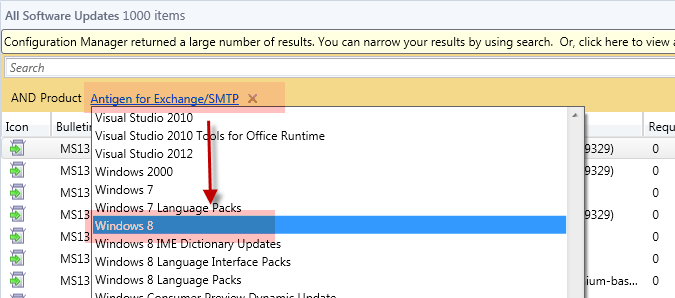
Search bar altında AND Product ‘e gireriz ve Windows 8 ‘i seçeriz
Under the Search bar we enter AND Product and select Windows 8

And Product Windows 8 olduktan sonra Search yaparız.
After you select And Product Windows 8, we do Search.
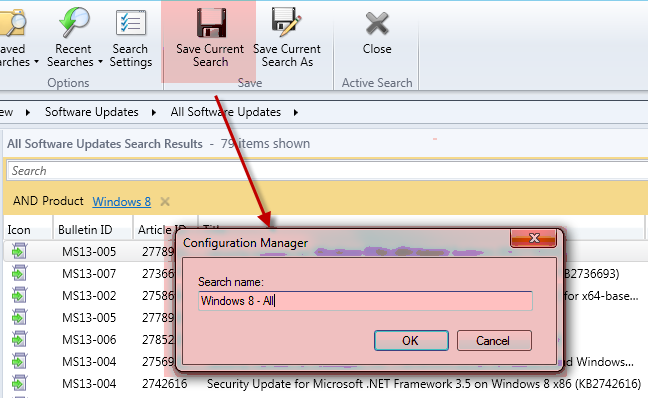
Her güncelleme aramak içni aynı işlemleri yapmamak için Save Current Seach ‘ü seçeriz ve isim verip kaydederiz.
To avoid doing the same to search every update, we select Save Current Seach and name it and save it.

Windows 8 ‘in o güne kadar çıkmış tüm güncellemeleri ekrana gelir. Date Released ‘i tıklarız ve güncellemeler en yeniden eskiye doğru sıralanır.
Windows 8 displays all the updates that have been posted that day. Click on Date Released and the updates will be sorted back to the most recent.

Eğer, Date Released or Revised başlığı yok ise sağ tıklayıp seçerek ekrana getirebilirsiniz.
If there is no Date Released or Revised title, you can bring it to the screen by right clicking on it.

Güncelleme dağıtım senaryoları aylık olarak yapıldığı için son aya ait olan güncellemeler seçilir. Duruma göre bazı sistemlerde eski ama dağıtımı yapılmamış güncellemelerde seçilebilir.
Since the update distribution scenarios are made monthly, the updates belonging to the last month are selected. Depending on the situation, some systems can be selected for old but not distributed updates.

Seçili güncellemelere sağ tıklanır ve Deploy seçilir.
Right-click on the selected updates and select Deploy.

Deploy Software Updates Wizard açılır.
The Deploy Software Updates Wizard opens.

Deployment Name olarak ürün adı, update ayı ve yılı gibi bir standart uygulayarak girilebilir. Windows 8 – Ocak 2013 Updates Test Deployment adında Deployment oluşturuyoruz.
The Deployment Name can be entered by applying a standard such as product name, update month and year. We create Deployment called “Windows 8 – January 2013 Updates Test Deployment”.
Software Update / Software Update Group olarak Windows 8 – Ocak 2013 Test Group adında Group oluşturuyoruz.
Collection olarak daha önceden oluşturduğumuz Windows 8 makinelerin olduğu Collection Browse yardı ile seçilir. Next ile devam ederiz.
As Software Update / Software Update Group, we create “Windows 8 – January 2013 Test Group” Group.
Collection is a collection of Windows 8 machines that we have previously created with the Collection Browse help. Continue with Next.

Type of deployment olarak Required olarak seçeeriz böylecek güncellemeler daha sonra ayarlayacağımız Deadline dolduğunda otomatik yüklenir.
Detail level olarak Only success and erroe messages seçilir, böylece güncelleme sonunda sadece hata ve başarılı mesajları geri döner.
We will select Type as the type of deployment and we will set up these updates later when deadline is full.
Only “success and error messages” are selected as the detail level, so only error and success messages are returned at the end of the update.

Software available time olarak güncellemelerin dağıtıma başlama tarihi ve saatini seçeriz.
Installation deadline olarak güncellemelerin sisteme kurulacağı kesin tarih seçilir.
İsteğe bağlı olarak güncellemeler ayın 22 inde dağıtıma sunulur diyelim, bu süre içinde güncellemeler kullanıcılarda görünmeye başlar, deadline olarak 29 u seçeriz, bu tarih ve saat geldiğinde eğer kullanıcı Software Update uyarılarına rağmen güncellemeleri kurmamış ise güncellemeler otomatik olarak kurulacaktır.
We select the distribution start date and time of the updates as “software available time”.
“Installation deadline” selects the exact date on which the updates will be installed on the system.
Let’s say you want to distribute updates on the 22nd of the month depending on your needs. During this time, the updates start to show up on the users, we select deadline 29, and when the date and time comes, the updates will be installed automatically if the user does not install updates despite Software Update alerts.

User notification olarak Display in Software Center and show all notification seçilir.
Deadline behavior olarak sadece Software updates installation seçilir.
Suppress the restart on the following devices olarak Server ve Workstation seçilir. Böylece güncellemelerin yüklemesi bittikten sonra sonra hiçbir Software Updates bilgisayarı restart etmez.
Select “Display in Software Center and show all notification” as “User notification”.
Only “Software updates installation” is selected as the “Deadline behavior”.
“Server and Workstation” is selected as “Suppress the restart on the following device”. After the updates finish loading, no Software Updates will restart the computer.
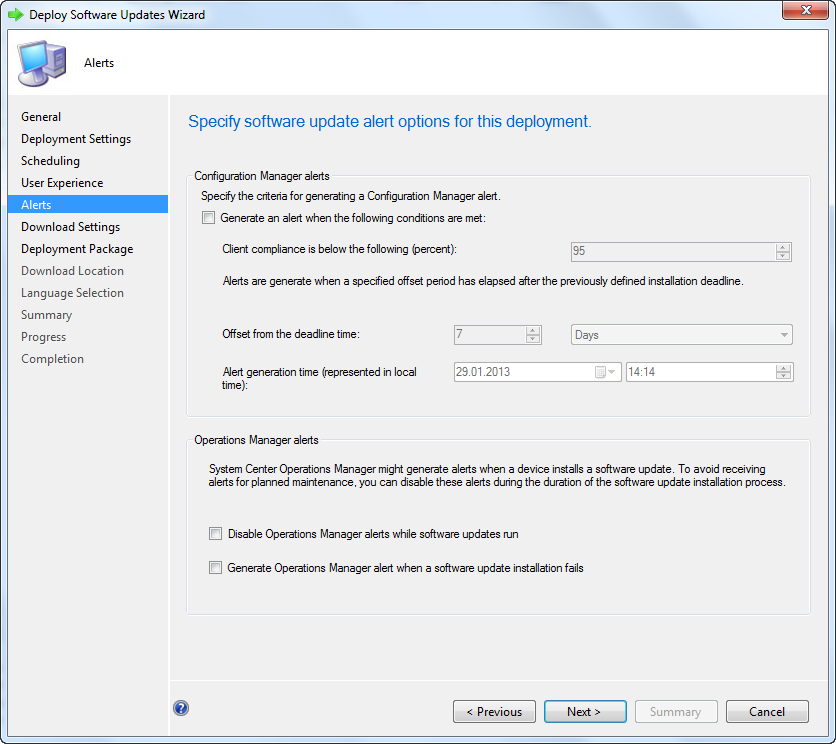
Eğer sistemde SCOM var ise, bu ayaları ile Alert ürettirebilirsiniz.
If you have SCOM in the system, you can generate Alerts with these settings.
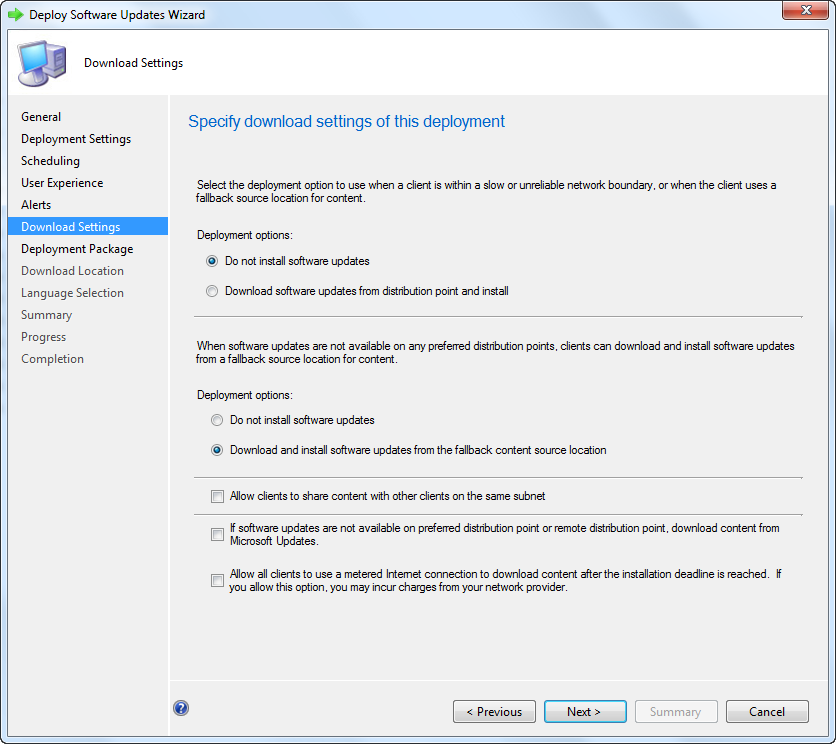
Slow network, kullanıcının şirket yada network dışında güncellemeleri indirmemesi için Do not install software updates seçiyoruz.
Local Network, kullanıcı sadece network içinde güncellemeleri indirmesi için Donwload and install software updates from the fallback content source location seçilir.
Güncellemeyi, aynı subnet ‘e ait bir makine indirdiğinde diğer makinelere güncelleme paylaştırmasını isterse Allow client to share content with other clients on the same subnet ayarı seçilir.
We select “Do not install software updates” so that users do not download updates outside the company’s network.
“Local Network”, the user is selected only to download updates in the network “Download and install software updates from the fallback content source location” is selected.
If you want to update the machine for the same subnet and want to update the other machines, the setting “Allow client to share content with the same subnet” is selected.
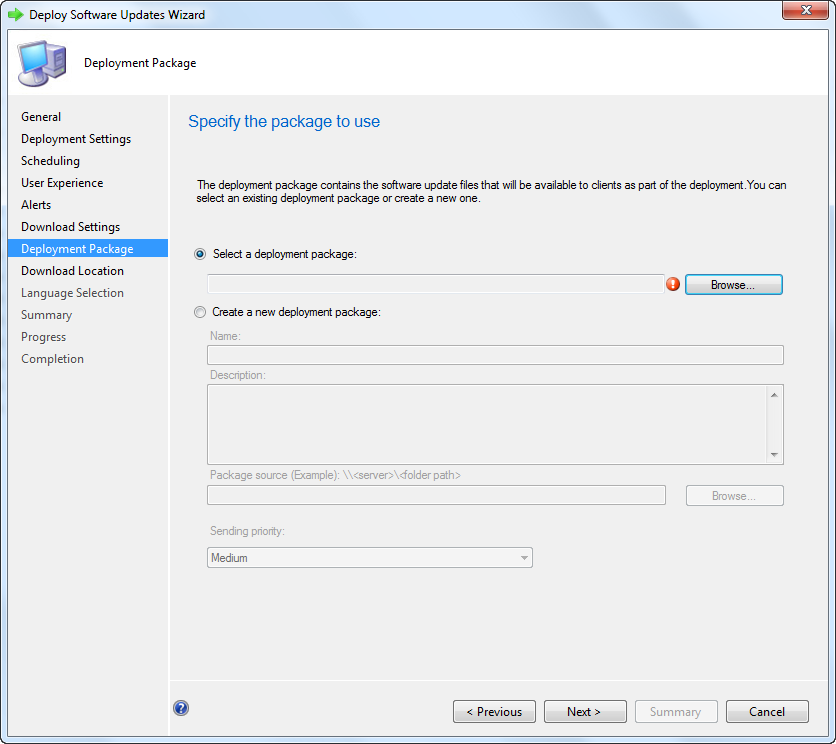
Güncellemeleri download edip artık bir paket haline getirebiliriz.
Select a deployment package ile önceden oluşturulmuş paketi seçip güncellemeleri bu pakete dahil edebiliriz.
We can download the updates and make them into a package.
With the Select a deployment package, we can select the pre-created package and include updates in this package.

Windows 8 gibi yeni bir package oluşturduğumuz için Create a new deployment package seçiyoruz.
Name olarak güncelleme hangi ürüne ait olduğunu yazmamız yeterli. İsterse Description girebiliriz.
Package source olarak güncellemelerin indirileceği paylaşım klasörü UNC Path seçilir.
Sending priority eğer güncellemele çok acil değil veya önemsiz değil ise Medium olarak bırakılır.
Since we created a new package like Windows 8, we choose Create a new deployment package.
We just need to write which product the update belongs to. We can enter the Description.
As the package source, the share folder UNC Path to download the updates is selected.
Sending priority is left as Medium if the update is not urgent or insignificant.
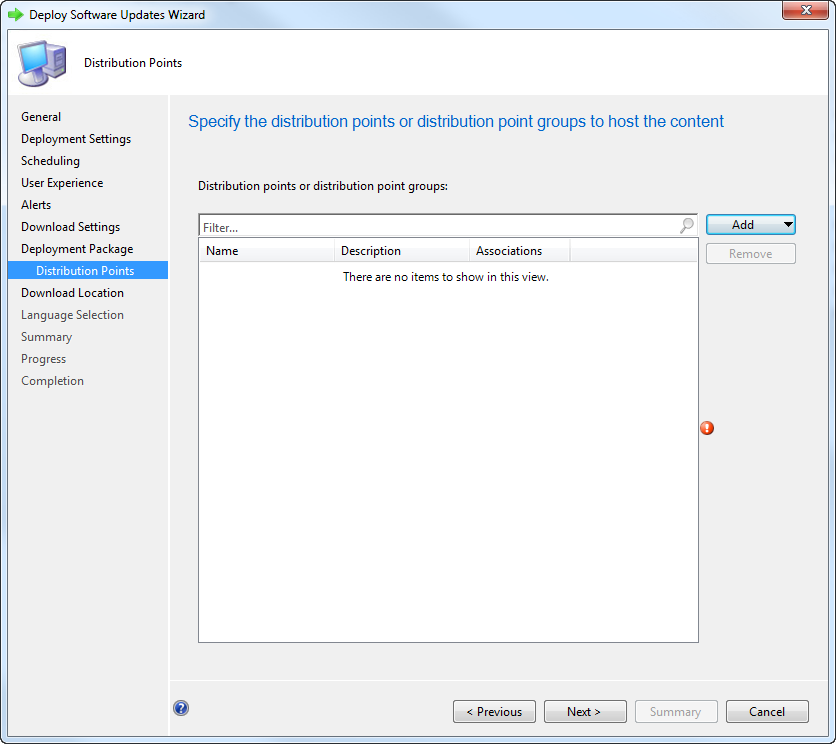
Güncellemelerin dağıtımı hangi SCCM Distribution Point (DP) serverdan yapılacağını seçeriz.
We choose which SCCM Distribution Point (DP) servers to distribute the updates from.

Add ve Distribution Point e (DP) tıklarız.
Click Add and Distribution Point (DP).
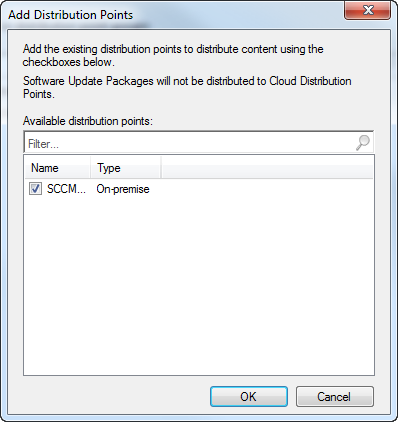
SCCM DP seçilir.
SCCM DP is selected.

Seçili DP göründükten sonra devam edilir.
Continue after seeing the selected DP.
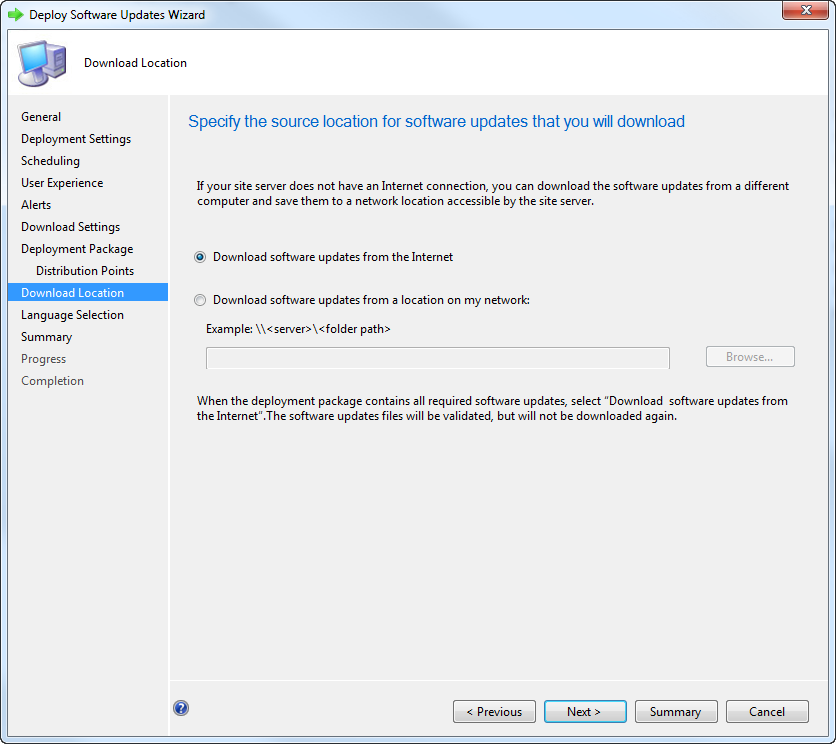
Güncellemeleri SCCM serverda internetten indirebileceğimiz gibi başka makine indirip UNC path ile kaynak göstererek SCCM ‘e alabiliyoruz. Bu adımda Download software updates from the Internet seçip devam ediyoruz.
Updates can be downloaded from the SCCM server on the internet, as well as by downloading another machine and pointing to the UNC path to the SCCM. In this step, we select “Download software updates from the Internet” and continue.

Dil seçimi yapılır.
Language selection.
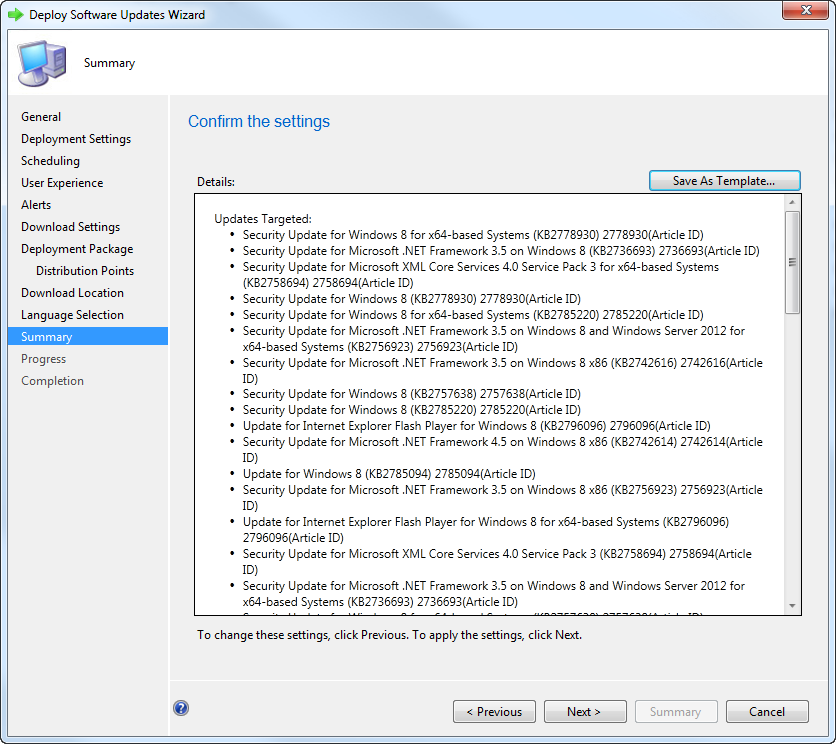
İndirilecek güncellemeler ve diğer yaptığımız ayarların toplu olarak göreceğimiz Summary ekranı.
Summary screen to see the batches of updates to be downloaded and other settings we have made.

İstersek Save As Templete ile bu ayarları tekrar kullanabilmek için kaydedebiliriz.
If desired, we can save these settings to use again with “Save As Template”.
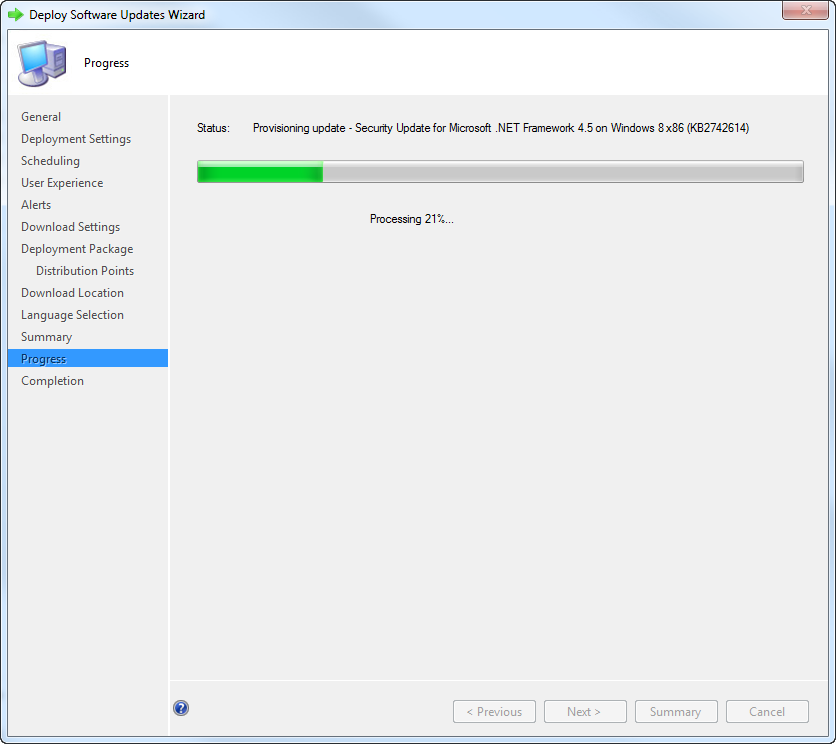
Güncellemelerin indirilmesini bekleriz.
Wait for the updates to be downloaded.

Güncellemelerin başarılı olarak indirildi bilgi ekranı görünür, bu ekranda tüm güncellemeler başarılımı kontrol eder ve kapatırız.
A successfully downloaded information screen appears, in which all updates check and close the achievement.
Enjoy!
